Comment créer un tracé à partir d’une sélection ou d’un objet ?
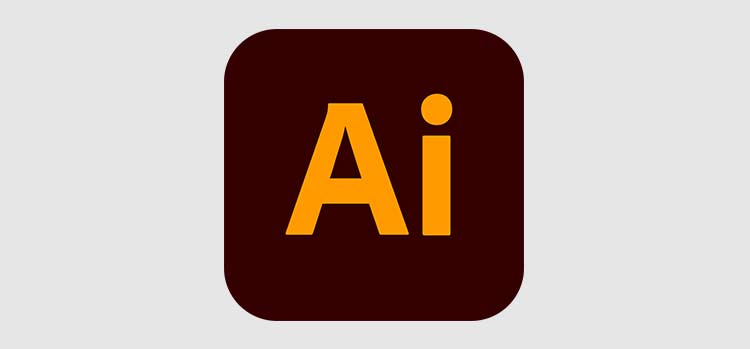
Le besoin d’avoir un contour pour de l’impression
Dans le monde de l’impression (adhésifs, textile, alu dibon…), il y a des cas où il faut délimiter un contour pour que la machine de façonnage puisse découper exactement à la forme souhaitée. Pour réaliser ces travaux, il faut avec le logiciel Illustrator matérialiser ce contour. On appelle cela un « cut contour » (voir photo – contour de couleur rose).
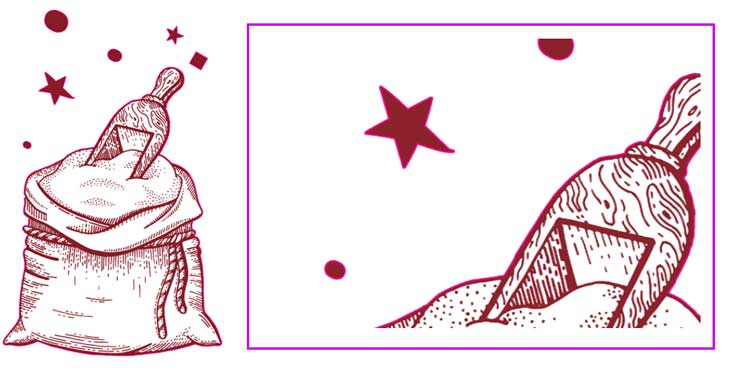
Ce « Cut contour » est interprété par la machine d’impression ou de façonnage pour en faire le tour.
Création d’un tracé à partir d’un objet
Pour cette première étape nous allons dupliquer l’objet que nous viendrons mettre sur un calque différent. Copiez l’objet (ctrl + C), coller l’objet avec « ctrl + f « puis coupez-le par « ctrl + x ». Sélectionnez votre nouveau calque et collez-le par « Ctrl + f ».
Pour plus de lisibilité, vous pouvez donner une autre couleur à l’objet.
Maintenant nous allons permuter le « fond » et « contour » puis désactiver l’affichage de notre premier calque. Il se peut que vous ayez à ajouter de la graisse sur le trait pour le matérialiser en allant directement dans le panneau « contour » d’Illustrator.

A cette étape vous avez le contour de l’ensemble de l’objet et des ces forme. Nous, notre besoin est d’avoir que le contour extérieur seul de l’objet pour de l’impression.
Avec outil de « sélection progressive », supprimer tous les contours intérieurs qui ne vont pas nous servir.
Dans mon exemple, vous voyez à droite du pain, que le contour ne joint pas le pain. Pour répondre à cette problématique, nous allons couper le tracé aux endroits qui nous intéressent pour ensuite les joindre.
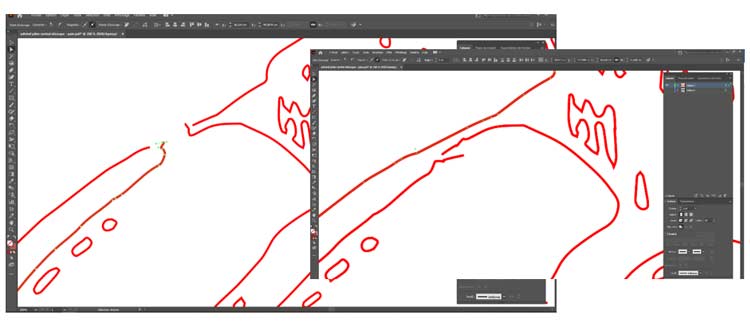
Répéter cette action de façon à avoir un contour parfait de votre forme.
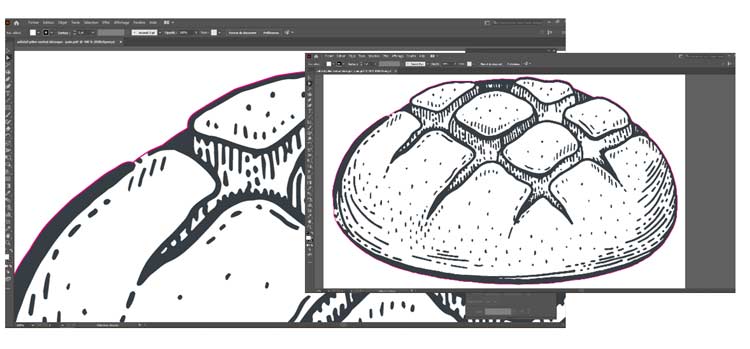
- Lionel
- 26 septembre 2021