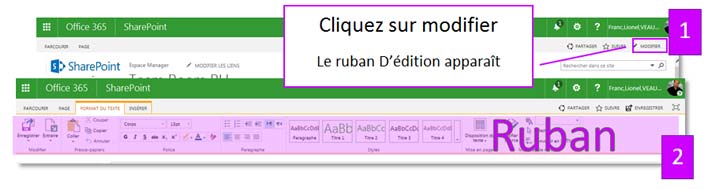Créer un site SharePoint Online office 365
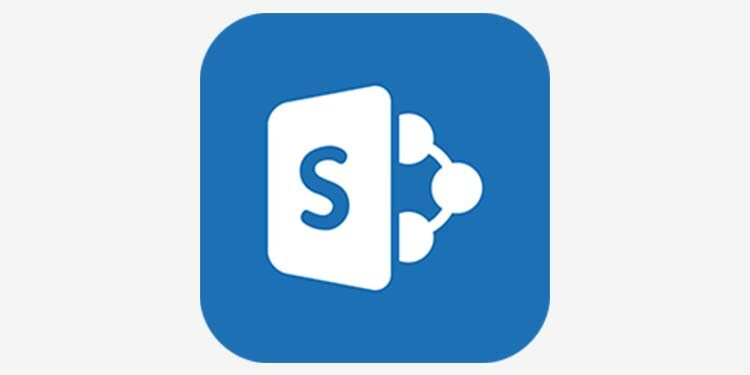
Dans ce tutoriel, j’aborde le coté pratique pour créer et utiliser SharePoint OnLine. Comment insérer une image, un fichier ou encore la gestion des droits d’accès, Sécurisation…
Ce didacticiel s’adresse à un public qui débute avec SharePoint OnLine.
Présentation de SharePoint
SharePoint pour faire quoi ? Comment ?
On peut créer des sites web (site SharePoint 2016) afin de publier du contenu de manière public ou privée. SharePoint 2016 peut-être utilisé pour : La collaboration professionnelle entre des services d’une même entreprise ou avec des collaborateurs extérieurs. Il est possible de mettre à disposition des documents avec des niveaux d’accès de manière simple ou en utilisant un Active Directory. SharePoint 2016 peut-être utilisé pour « une petite » Gestion Electronique de documents.
Des plugins permettent un accès à des agendas ou des boites mails de groupe, gestion de planning… Ces fonctionnalités supplémentaires sont disponibles par l’utilisation de « composant Webpart » (les plugins).
SharePoint 2016 est totalement sécurisé et les ressources présentes sont accessibles grâce à des droits attribués par l’administrateur du site SharePoint 2016.
Pour créer un site SharePoint 2016 Online, il faut souscrire une offre Office Online / Office 365. Cet abonnement est possible directement auprès de Microsoft ou d’un revendeur agréé comme Ovh.
Une fois l’offre SharePoint Online souscrite, vous arrivez sur la page d’accueil par défaut. Il va falloir maintenant la personnaliser ainsi que l’ensemble de votre site SharePoint Online.
Comment cela se présente ?
Une fois que vous avez souscrit une offre sharepoint, le CMS vous propose une présentation dite « par défaut » (voir figure ci dessous). Vous pouvez commencer à bâtir votre contenu à partir de cette présentation ou le personnaliser totalement.
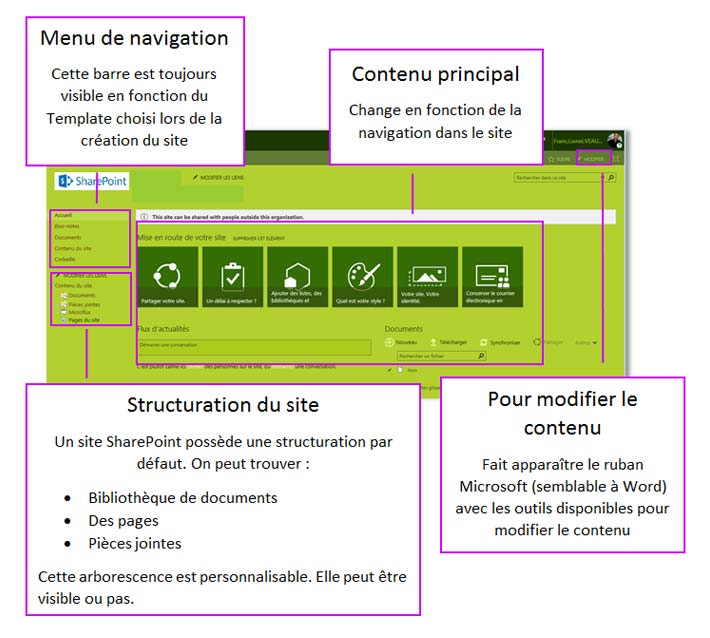
Le Menu Latéral : Il permet de créer l’aboresence de navigation de votre site sharepoint.
La structuration du site : Un site internet (sharepoint) est composé d’un ensemble de pages. Dans ces pages du texte, des images et des videos peuvent-être ajoutés. Ce contenu multimédia est stocké sur votre Sharepoint à l’intérieur des répertoires suivant.
– Documents : C’est une bibliothèque de documents » créée par defaut.
– Pièces jointes : C’est ici que seront stockées vos photos et videos intégrées dans vos pages.
– Pages du site : Regroupe toutes les pages du site SharePoint Online
Le contenu principal : C’est dans cette zone que le contenu de vos pages sera affiché. On parle de contenu dynamique. Il va évoluer en fonction des pages que vous consulterez.
Modifier : En cliquant sur ce « bouton », vous pouvez éditer la page pour la modifier.
Publier sur une page Wiki
Une page Wiki est comme une page d’un document Word dans laquelle vous allez créer du texte et insérer des images…
Interface utilisatrice est similaire à celle du logiciel Word, Excel… Beaucoup de ressemblance mais également des différences. Vous ne retrouverez pas toutes les possibilités offertes par les Logiciels de bureautique. Vous intervenez à travers votre navigateur web, avec les contraintes du web.
Modifier et éditer une page Wiki
Les modifications du texte se font de manière équivalente à Word. Vous pouvez insérer des images, créer des liens hypertextes, des tableaux… Cette interface n’est pas très différentes du logiciel de traitement texte…Bonne découverte.
Design et ergonomie
La mise en page d’une « page internet » ne répond pas à la même problématique qu’une page destinée à être imprimée sur un copieur. En effet, une page A4 possède un début et une Fin, alors qu’une page Web à un début mais pas de fin et n’y de bords définis.
Pour disposer le contenu textuel dans une page wiki SharePoint Online, il existe plusieurs gabarits. Je conseille toujours le gabarit avec 2 colonnes 2/3 et 1/3.
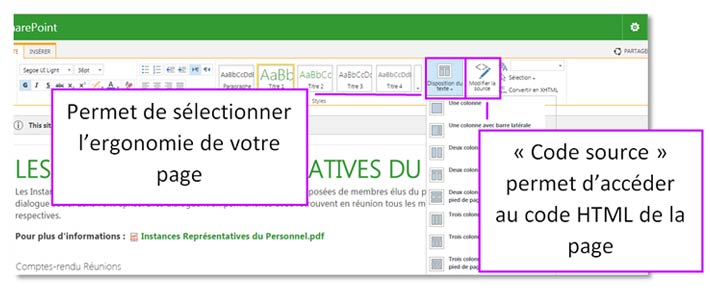
Vous pouvez personnaliser la couleur, les typographie, … de votre site SharePoint Online. Je conseille de privilégier un design avec une navigation par un menu latéral gauche. C’est plus esthétique et compréhensible pour l’internaute, même si la grande majorité des sites web aujourd’hui possèdent quasiment tous un menu principal horizontal. Je trouve le menu horizontal SharePoint Online peu pratique et intuitif, surtout quand on veut modifier des pages.
Pour faciliter la lecture de votre site SharePoint Online, le fond blanc est le plus agréable pour l’œil humain.
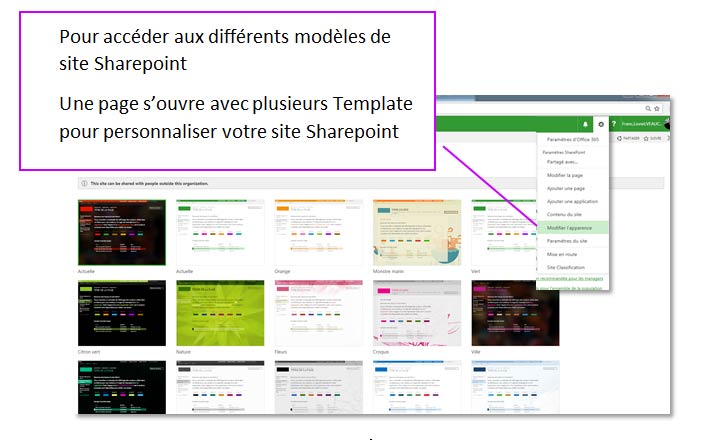
Gestion de la page wiki (approche méta)
Un site SharePoint est composé d’un ensemble de pages liées entre elles par des liens hypertextes. Chaque page peut être gérée de manière spécifique. Cliquez sur l’onglet « page » en haut à gauche. Le Ruban de gestion méta de la page apparaît.
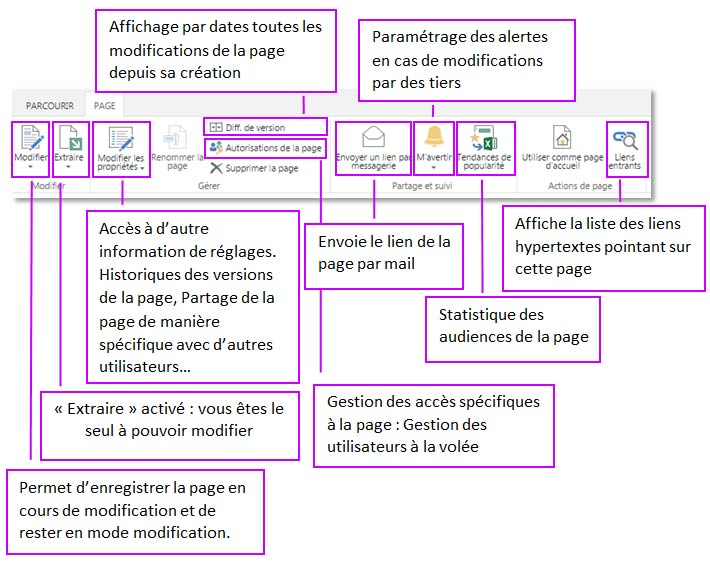
Editer et Insérer une image dans une page wiki
Sélectionner la page sur laquelle vous souhaitez travailler, puis la zone de texte sur laquelle vous voulez insérer une image. Cliquer sur « Modifier/éditer ». Bouton situé en haut à droite de la fenêtre avec le picto en forme de crayon.
- Le Ruban d’édition apparaît
- Cliquer sur l’onglet « insérer » puis sélectionner image
- Insérer une photo à partir de votre ordinateur
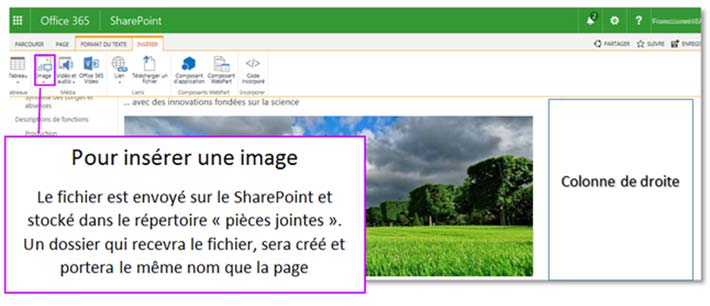
Télécharger un fichier dans une page Wiki
Pour l’insertion de fichier la méthode est quasiment identique à celle d’insérer une image.
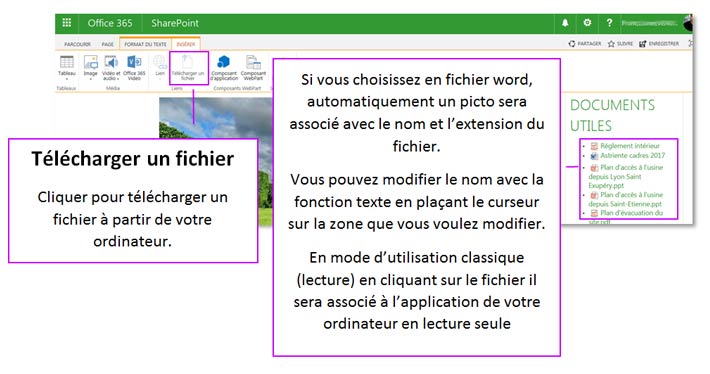
Créer et lier une une page Wiki au menu principal
Nous allons d’abord créer la page et dans un deuxième temps la lier au menu principal. Voici une méthode pour créer la page wiki
- Cliquez sur l’engrenage > contenu de site
- Vous arrivez sur la structuration du site SharePoint
- Cliquez sur « Pages du site » pour avoir la fenêtre ci-dessous
- Choisissez « page Wiki », puis donner lui un nom
- Pensez à enregistrer, avant de lier la page au menu latéral
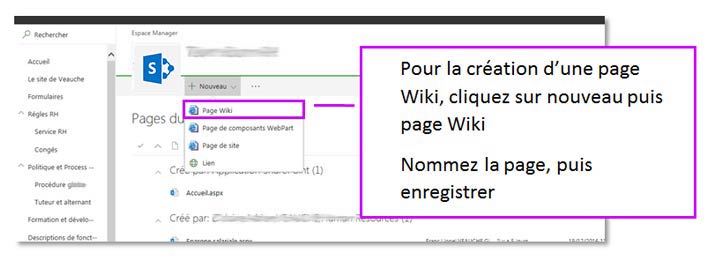
Maintenant, il faut lier la page créée au menu principal :
- Créer l’item dans le menu latéral. Regarder en bas du menu latéral et cliquez sur « modifier » (voir figure ci-dessous)
- Donner un nom à l’item dans « texte à afficher »(conseil : garder le même nom que la page créée précédemment)
- Pour « Adresse », il faut recopier celle de la page que vous voulez lier au menu
- Valider sur « Ok », puis retourner sur le menu latéral et en bas faites « enregistrer »
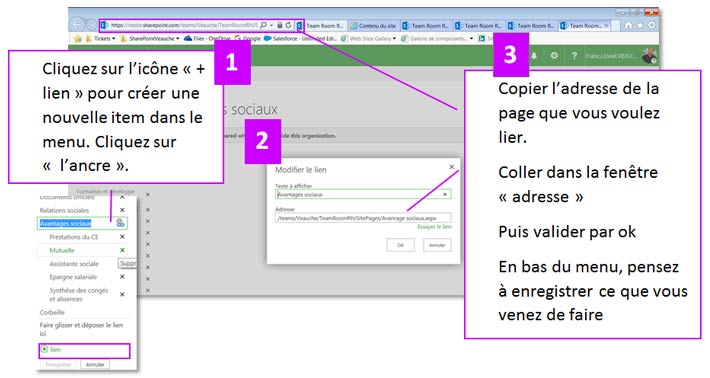
Le lien hypertexte avec SharePoint Online
Un lien hypertexte permet de lier des pages internet entre elles. Ce « lien » est un élément qui, lorsque l’internaute clique dessus, le dirige vers une autre page ou un autre contenu web. Il permet de surfer entre les pages web. Par convention, un lien qui a été déjà cliqué possède une couleur plus « pastelle ».
Création d’un lien hypertexte
- Cliquer sur « modifier »
- Mettre en surbrillance l’ensemble de mots qui vont supporter le lien hypertexte.
- Cliquer sur « Insérer » puis sur « lien hypertexte ».
- Insérer un lien « à partir de SharePoint Online » pour lier une page
- Choisir dans la fenêtre qui s’ouvre la page qui sera liée à votre lien hypertexte
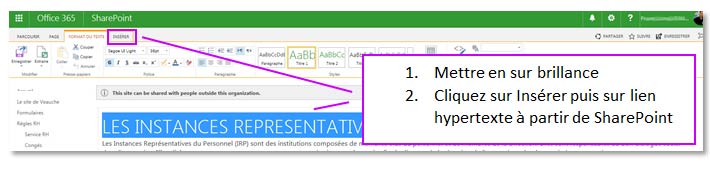
Améliorer le lien hypertexte créé
Lorsque vous sélectionnez un lien hypertexte déjà créé, un nouvel onglet : « lien » apparaît dans le ruban.

Les bibliothèques SharePoint Online
Les bibliothèques sont des applications spécifiques. On peut aussi parler de plugin ou de composant Webpart. Voici les types de bibliothèques les plus utilisées : bibliothèque de documents et d’images.
La bibliothèque de documents
La bibliothèque de documents possède des fonctionnalités plus poussées que la fonction « télécharger un fichier » vue plus haut :
- 1. Possibilité de créer des sous dossiers et donc une arborescence
- 2. Possibilité des créer des documents office oneLine (Word, Excel et Power Point) et de les éditer en ligne.
- 3. Possibilité d’éditer et de partager ces documents en attribuant des droits en lecture ou modification.
- 4. Possibilité de connaître la personne qui a modifié en dernier le document ainsi que le jour de la modification
- 4. Envoi de vos fichiers word, Excel…en mode « glisser – déposer » (Drag and drop), puis de les éditer en ligne
ATTENTION : Les fichiers Office contenant des macros et des formules complexes peuvent générer des bugs. La bibliothèque de documents est un web service qui utilise les fonctionnalités de la suite office de Microsoft en version simplifiée.
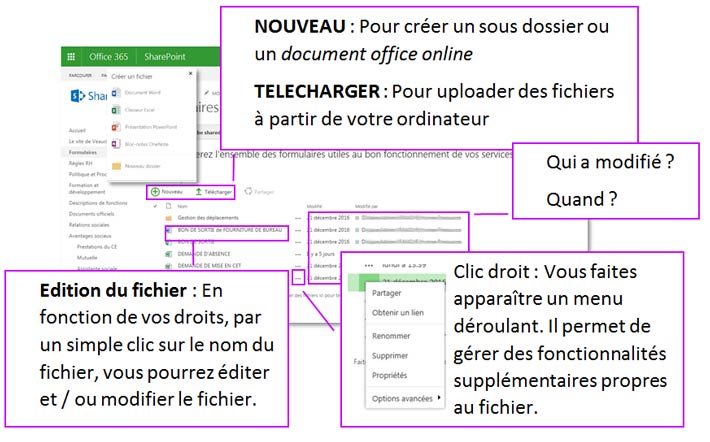
Créer une bibliothèque de documents
Si vous souhaitez insérer, par la suite une bibliothèque dans une page, il est conseillé de lui donner le même nom que la page. Cela facilitera l’organisation et la structuration de votre SharePoint Online.
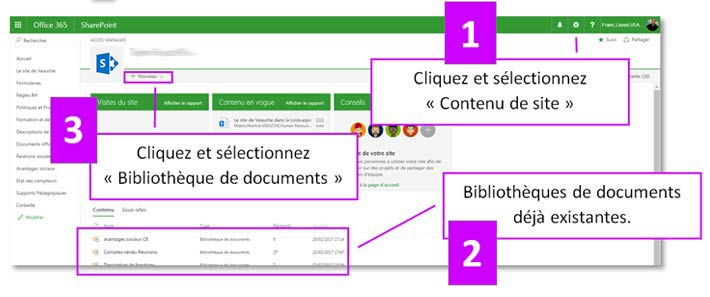
Insérer une bibliothèque de documents dans une page Wiki
Aller à la page sur laquelle, vous voulez insérer votre bibliothèque de documents. Demandez la « modification/édition » de la page. Vous allez ajouter un composant webpart à votre page.
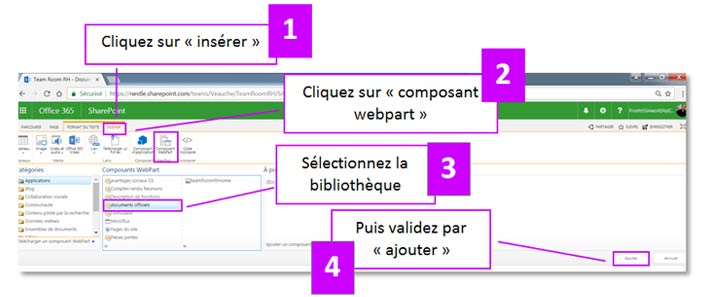
Statistique des pages SharePoint Online
Sur SharePoint Online, il existe un outil permettant de voir les statistiques de consultation des pages. On ne peut pas dire que cet outil soit exhaustif…mais bon, il existe. Pour plus de détail, sur la stat d’une page, il vaut mieux se référer à la page elle même. (voir paragraphe sur la gestion de la page) Cet outil est accessible en cliquant sur « l’engrenage » en haut à gauche, puis « contenu du site » :
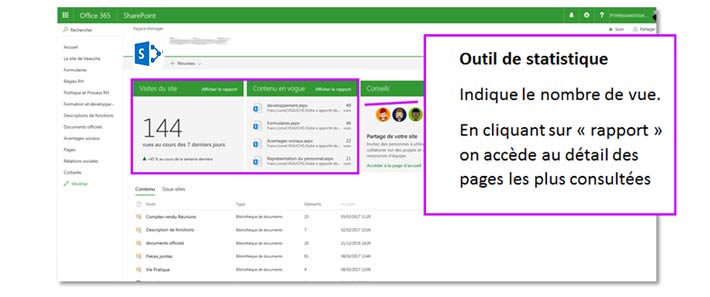
Avec SharePoint Online, il est possible d’avoir une statistique plus détaillée d’une page en particulier. Choisissez une page dont vous souhaitez connaître l’audience de manière plus spécifique, puis procédez comme suit :
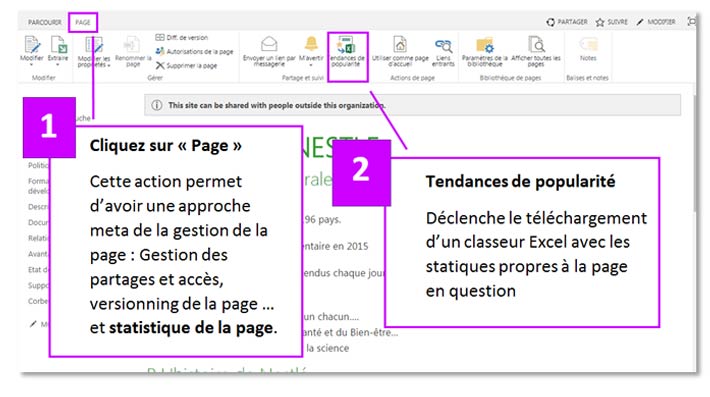
Restaurer une version d’une page SharePoint
SharePoint online permet de restaurer de version d’un document modifié par un utilisateur. Cette action est possible avec l’utilisation d’Internet explorer 11. Cela fonctionne plutôt bien si le document a été modifié avec office online et non un programme client.
« engrenage » > « Contenu du site » puis dans l’affichage sélectionnez « Page du site »
Sélectionnez la page que vous voulez restaurer à la date de votre choix en cliquant sur « … « pour faire apparaître le menu déroulant. Choisissez « Historique des versions ».
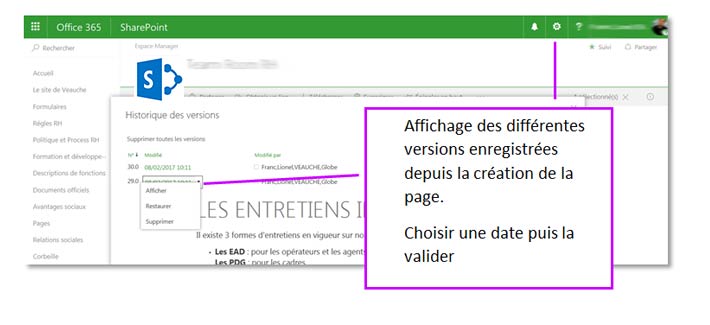
Lorsque vous retournez sur la page un message apparaît en haut. Il vous avertit que l’action de restauration a été prise en compte. Ce message n’est pas très explicite, mais il nous permet de comprendre qu’une restauration a eu lieu. A présent il faut lui valider la modification en lui demandant de « rétablir le modèle » (voir figure ci-dessous)

Groupes et droits utilisateurs SharePoint Online
Pour sécuriser l’accès à un site SharePoint Online, il faut créer des groupes utilisateurs. Par la suite on va donner des droits (écriture, lecture…) à ces groupes. Des demandes d’accès peuvent être envoyées par mail au propriétaire de groupes.
Ces différentes actions vont être adminsitrables grâce à l’adresse email des membres. Cette adresse permet d’identifier de manière unique un utilisateur. Pour rappel, un utilisateur de SharePoint Online, via « Office onLine », se connecte grâce à un compte mail. Ce compte est la pierre angulaire pour la gestion des droits et des groupes.
Accéder aux groupes et aux autorisations
SharePoint Online vous propose déjà des groupes. Ils ont été mis en places à la création de votre site SharePoint Online. Le but est de vous faciliter au maximum l’adminsitration du site. Cependant, vous pouvez créer autant de groupes que vous souhaitez en attribuant vos propres règles.
Accès à la gestion des autorisations : « engrenage » > Paramètre du site > Autorisation de site
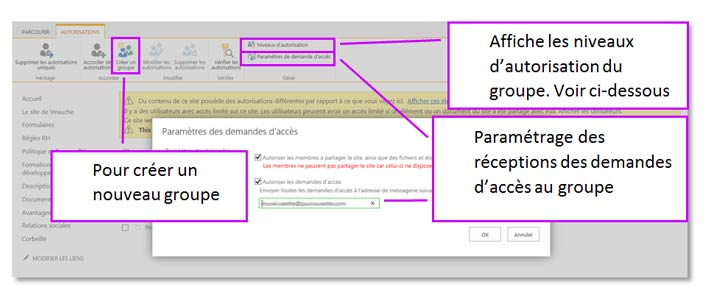
Avec SharePoint Online lorsque l’on travaille avec des sous-site, on peut bloquer l’héritage du parent. Cela permet d’attribuer des autorisations uniques aux sous sites.
Les niveaux d’autorisation
- Contrôle total – Cette autorisation est attribuée au « super admin ».
- Conception – Afficher, ajouter, mettre à jour, supprimer, approuver et personnaliser.
- Modification – Ajouter, modifier et supprimer des listes. Afficher, ajouter, mettre à jour et supprimer des éléments de liste et des documents.
- Collaboration – Afficher, ajouter, mettre à jour et supprimer des éléments de liste et des documents.
- Lecture – Afficher des pages et des éléments de liste, et télécharger des documents. Il ne peut pas enregistrer les modifications d’un document Word en local ou sur SharePoint Online.
- Affichage seul – Afficher des pages, des éléments de liste et des documents. Les types de documents associés à des gestionnaires de fichiers côté serveur peuvent être visualisés dans le navigateur, mais ils ne peuvent pas être téléchargés.
Créer un groupe utilisateurs
Cliquez sur « Créer un groupe ». Renseignez les informations nécessaires sans oublier de définir des niveaux d’accès. Terminer par valider.
Il faut maintenant ajouter des personnes à ce groupe en cliquant sur le groupe sur lequel vous voulez ajouter des utilisateurs. Seul le propriétaire du groupe peut ajouter des personnes dans le groupe. Il peut y avoir qu’ 1 seul propriétaire de groupe : ce qui est dommage. Par contre vous pouvez donner la gestion d’un groupe utilisateur à un autre groupe utilisateur. Les membres présents se voient accordé la possibilité de gérer les collaborateurs ainsi que leurs accès. C’est une groupe qui gère un groupe.
Pour ajouter des personnes, il faut sélectionner le groupe et cliquez sur « nouveau » (voir fig. ci-dessous). Une fois dans le groupe, seul le propriétaire (ou une personne menbre du groupe gestionnaire) peut céder son rôle à une autre personne. Dans « actions » vous pouvez contacter par mail l’ensemble des utilisateurs de ce groupe.
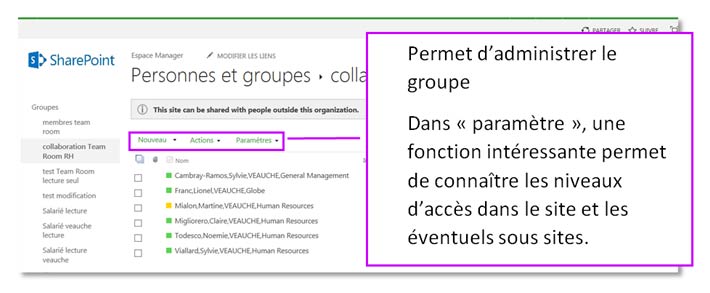
Pour supprimer des membres du groupe ou revoir certains paramètres du groupe (droits d’accès) :
« engrenage » > Paramètre du site > Personnes et groupes
Sur le menu latéral gauche les groupes sont nommés. Pour retrouver toutes l’arborescence des groupes cliquez sur « groupe » dans le menu latéral gauche. Pour accéder au groupe que vous souhaitez modifier, cliquez sur le groupe que vous voulez modifier pour rentrer dedans.
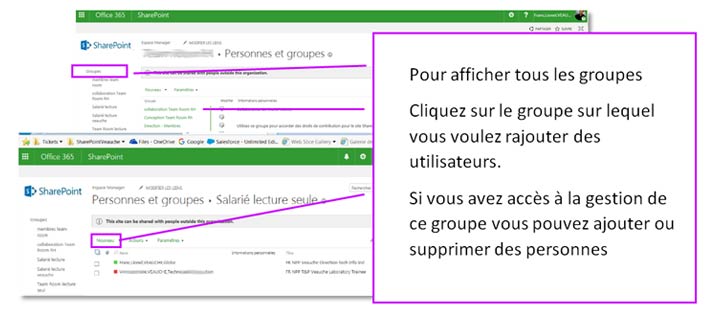
- Lionel
- 21 mars 2017